We can start with the Compact View of Skype (1st button top right, at end is the X (close)). Looks like this:
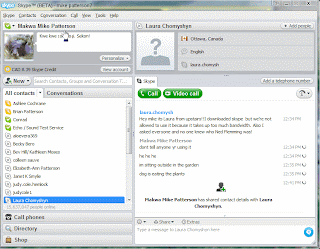
Q: What type of internet connection do I need?
A: Skype will work with almost any connection, including dialup (phone line).
Q: Do I need a headset?
A: Your laptop has an integrated camera, mic and speakers, so headset is not needed. It's a matter of preference. If not using headset, talk toward the bottom/back of the laptop where mic is.
Q: What do different colours mean on my Contacts list?
A: If you go to the top left menu, Skype, the first choice is Online Status. There you can choose whether to be seen as active online (green), Away (yellow) do not disturb etc. Even if you choose to be Away when online, others may still call or send you a PM (personal message). Usually, green Online status indicates the person is free and is inviting others to contact them; however, they may be busy on another call (your status should be Online to use video).
Q: What is a call? A conversation?
A: You can call your contacts with or without video. A conversation is the type interface where u can 'chat' via Instant Messaging, send files, links and other info (you do this by clicking on Share, beside the Smiley icon just above the chat window).
There is a toggle switch (small blue button) on the bottom right of the screen -- that can be used to bring up the conversation (chat) window or close it.
People often start out by typing a message to someone, to see if they want to do a call or video call, or just chat using the keyboard, smileys, etc.
Q: How many people can we get on a conference call?
A: Skype says up to ten can talk, but we can try more. Only two people can use video, or share their screen, at a time.
Q: How do mute my mic or adjust volume?
A: Click on the mic icon beside your name (which appears after the call starts). There are also three silver buttons at back of yr computer to adjust sound or mute it.
Q: What is screen sharing?
A: Allows other to see your screen, to show documents, slideshows, presentations or cybertreks...
Q: What is the best application for screen sharing?
A: Yugma seems to be rather slow, it may be better to go to Skype 4.1 BETA (see below), or Oneeko, another third party app.
Q: Should I get Skype Beta 4.1?
A: This new version allows for screen sharing, very useful, without need for Yugma or other third party software. Seems to be a robust platform. It is however an 'experimental' version, I had some trouble with Video but got it going.
Q: Any fancy video tricks?
A: I now use a third party VH Multi Camera Studio to link up various applications, including 2 cameras, pictures, animations etc. It is freeware but they accept donations: http://www.hmelyoff.com/index.php?section=33. I link the studio to Skype in the Video settings (Tools/Options/Video). It works better than the onboard Skype video in 4.1 BETA. If this sounds too techie or complicated, but you want to try, Skype me and I can take u through it!

No comments:
Post a Comment
Note: Only a member of this blog may post a comment.